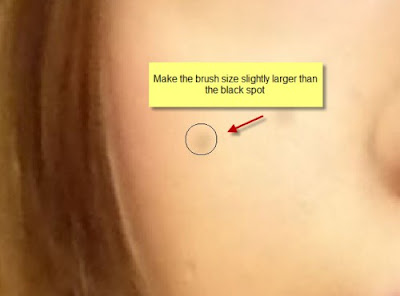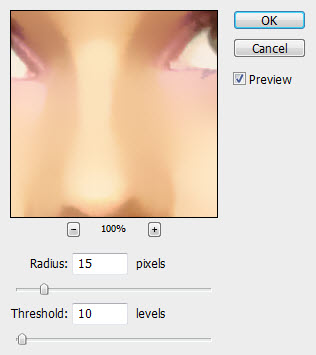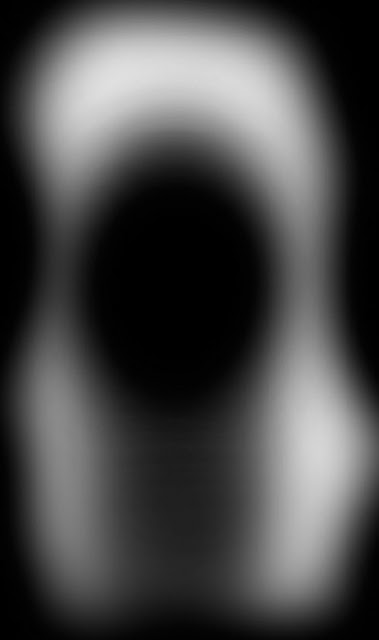Tutorial
kali ini akan memperlihatkan kepada anda 5 teknik sederhana, namun
sangat penting, bagi pemula Photoshop jika ingin menekuni foto retouch
(manipulasi foto digital). Anda akan temukan betapa mudah menambah
kontras dan kedalaman warna pada gambar untuk membuatnya tampak lebih
bagus. Tutorial ini benar-benar simpel, namun efektif. Selamat mencoba.
Kita ambil sembarang foto dan menerapkan 5 teknik untuk memperbaiki efek
keseluruhan foto. Berikut ringkasan 5 topik yang akan dibicarakan
dalam tutorial ini:
1. menghilangkan noda hitam dengan Spot Healing Brush
2. membuat mata terlihat lebih jelas
3. memanfaatkan surface blur untuk menghaluskan kulit, bukan menggunakan gaussian blur
4. membuat bibir terlihat lebih indah
5. menambah kedalaman warna dan kontras pencahayaan pada rambut
Ini adalah tampilan sebelum dan sesudah hasil akhir:
Sebelum Sesudah
Baiklah, mari kita mulai belajar manipulasi foto dengan Photoshop.
Menghilangkan Noda Hitam dengan Spot Healing Brush
Pertama kali mengamati foto yang kita jadikan obyek, kita dapat melihat
beberapa titik hitam pada kulitnya, seperti ditunjukkan di bawah ini:
Untuk memperbaikinya, kita dapat menggunakan tool Spot Healing Brush, seperti terlihat dalam toolbox berikut:
Seret Spot Healing Brush, atur ukuran brush agar sedikit lebih besar dari noda hitam, dan lakukan klik pada noda tersebut:
Dapat anda lihat, setelah anda melakukan klik, noda hitam menghilang:
Dasarnya, apa yang terjadi adalah bahwa dengan tool Spot Healing Brush,
ia mengambil contoh dari piksel warna sekitar kulit dan menggunakannya
untuk mengganti piksel warna noda hitam. Magic, bukan?
Lakukan cara yang sama untuk menghilangkan semua noda hitam di seluruh wajahnya, berikut efeknya sejauh ini:
Membuat Mata Terlihat Lebih Jelas
Sekarang, perhatikan matanya, yang sudah cukup indah meskipun tanpa
perbaikan, namun kita dapat lebih memperindahnya lagi, inilah caranya:
Duplikasi layer background sekali, atur blending mode pada "Soft Light" untuk layer hasil duplikasi, anda akan mendapatkan efek:
Dapat anda lihat dengan melakukan hal tersebut sejatinya kita menambah
gelap keseluruhan gambar. namun disini kita hanya ingin menambah
kedalaman mata, jadi kita perlu menghilangkan gambar sisanya pada layer
kopi tersebut. untuk melakukan hal ini, klik
layer > layer mask > hide all, kemudian pada layer mask, gunakan Brush putih untuk menggambar dalam mata, seperti terlihat pada ilustrasi berikut:
Dengan melakukan hal tersebut kita hanya menampilkan porsi mata pada layer saja. Ini adalah hasil setelah proses melukis itu:
Memanfaatkan Surface Blur untuk Menghaluskan Kulit
Sekarang mari kita buat kulitnya sedikit lebih lembut. untuk
melakukannya, kita gunakan Surface Blur. Alasan pemilihan Surface Blur
ini adalah karena, tidak seperti Gaussian Blur (yang mengaburkan
keseluruhan image), Surface Blur menyisakan detail garis. Ini
mengeliminir kebutuhan untuk menambahkan layer mask pada layer duplikasi
untuk memunculkan garis (edge).
Jadi, gandakan layer background original sekali saja, dan terapkan setting Surface Blur seperti berikut:
Atur opacity dari layer duplikat pada 70%, dan anda akan mendapatkan efek sebagai berikut:
Mempermak bibir agar terlihat lebih menawan
Untuk melakukannya, gunakan Lasso Tool untuk membuat seleksi sekitar bibir sebagaimana tampak dalam ilustrasi berikut:
Tekan
Ctrl + J dua kali untuk membuat dua duplikat dari seleksi, ubah
blending mode dari duplikat pertama menjadi
Multiply, dengan opacity 100%. Ubah blending mode layer duplikat yang kedua menjadi
Linear Light, dengan opacity 55%.
Gunakan penghapus (eraser) yang lembut dan bundar untuk menghapus tepian
bibir secara hati-hati, sehingga akan diperoleh hasil sebagai berikut:
Tambahkan layer lain di atas semua layer, pakai kuas (brush) bulat
lembut warna putih untuk melukis secara hati-hati sekitar bagian bawah
bibir untuk menambah pencahayaan ekstra:
Tips: atur flow dan opacity pada brush di kisaran angka 40%, ini cara kita agar dapat menerapkan efek brush secara bertahap.
Menambah Kedalaman Warna dan Kontras Pencahayaan pada Rmbut
Terakhir, kita dapat menambah beberapa kedalaman warna gadis dalam foto.
Untuk melakukannya, kita dapat menambahkan layer Curves Adjustment
dengan pengaturan sebagai berikut:
Tambahkan layer mask berikut pada layer Curves adjustment:
Inilah efek hasil akhirnya:

Bagikan ya Sob... Plis... Thanks!
sumber